10 طرق لتسريع متصفح Chrome الخاص بك

يعمل Chrome بشكل رائع، ولكن في مرحلة ما، سيتباطأ. هناك العديد من الأسباب التي تؤدي إلى تباطؤ Chrome، بما في ذلك عدد كبير من ملفات التخزين المؤقت والملحقات. وفي أغلب الأحيان، لا تكون هذه العناصر المذنبة ضرورية حتى في متصفحك.
توجد طرق لتسريع متصفح Chrome على جهاز الكمبيوتر الخاص بك، بما في ذلك على سبيل المثال لا الحصر حذف ذاكرة التخزين المؤقت وتحديث المتصفح واستخدام بعض الخيارات المخفية في Chrome. سيؤدي تعديل هذه العناصر إلى تعزيز أداء متصفح Chrome على جهاز الكمبيوتر الخاص بك.

تحديث متصفح Chrome الخاص بك
إحدى الطرق لتسريع متصفح Chrome هي تحديث المتصفح إلى أحدث إصدار متاح. تحتوي الإصدارات الأحدث من المتصفح على ملفات مُحسَّنة بشكل أفضل وتميل إلى العمل بشكل أسرع من الإصدارات الأقدم.
- يفتح الكرومانقر على النقاط الثلاث في الزاوية اليمنى العليا، ثم حدد إعدادات.
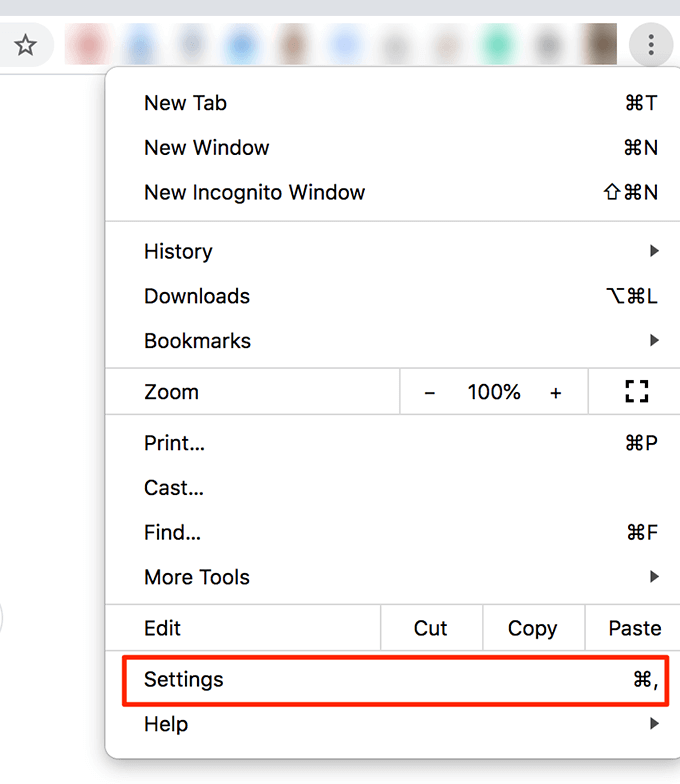
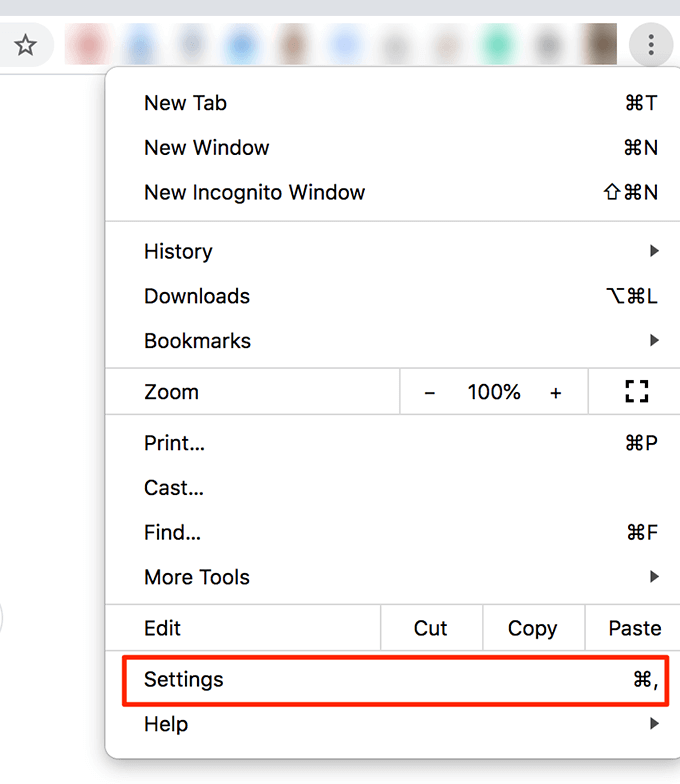
- انقر على حول كروم الخيار في الشريط الجانبي الأيسر.
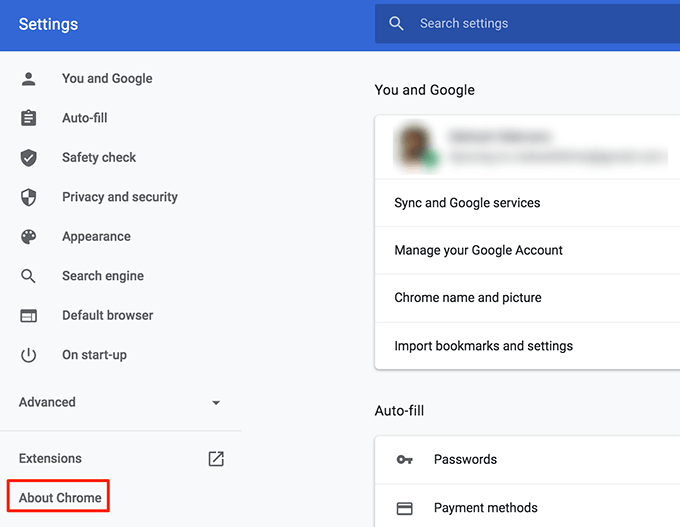
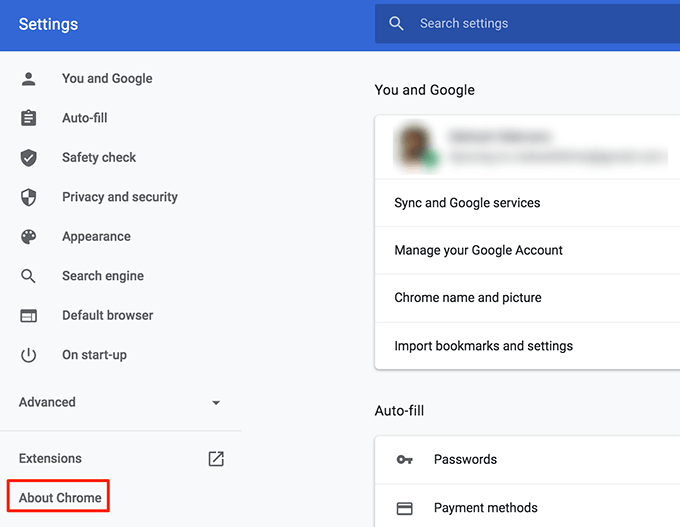
- في الجزء الأيمن، ستجد خيار تحديث Chrome.
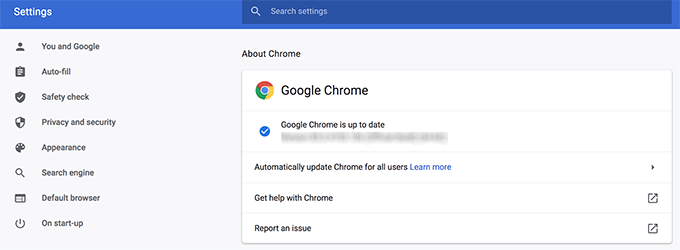
إغلاق علامات التبويب غير الضرورية
أحد الأسباب التي تؤدي إلى تباطؤ Chrome هو أنك تفتح عددًا كبيرًا جدًا من علامات التبويب في نفس الوقت في هذا المتصفح. لتسريع متصفح Chrome، يجب عليك التأكد من إبقاء علامات التبويب النشطة التي تستخدمها بالفعل فقط.
- قم بإغلاق علامات التبويب غير الضرورية في متصفحك وسيؤدي هذا إلى تسريع المتصفح قليلاً.
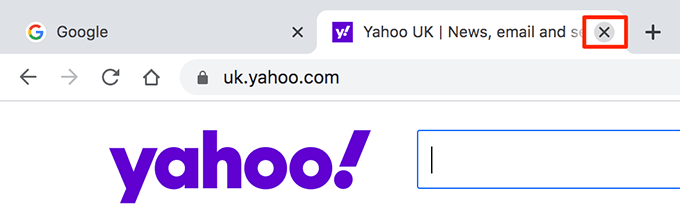
- إذا كنت لا تريد إغلاق علامات التبويب غير النشطة يدويًا، فقم بتنزيل وتثبيت ملحق مثل المعلقة العظيمةيقوم تلقائيًا بتعليق علامات التبويب غير النشطة في Chrome.
تعطيل الإضافات غير المرغوب فيها
يتيح لك Chrome توسيع وظائفه عن طريق إضافة ملحقات. الجانب السلبي لإضافة الملحقات هو أنها تستهلك الكثير من الموارد على جهاز الكمبيوتر الخاص بك إبطاء المتصفح.
إذا كنت لا تستخدم ملحقًا، فمن الأفضل إزالته من Chrome.
- انقر على النقاط الثلاث في الزاوية اليمنى العليا، ثم حدد المزيد من الأدوات، واختر الإضافات.
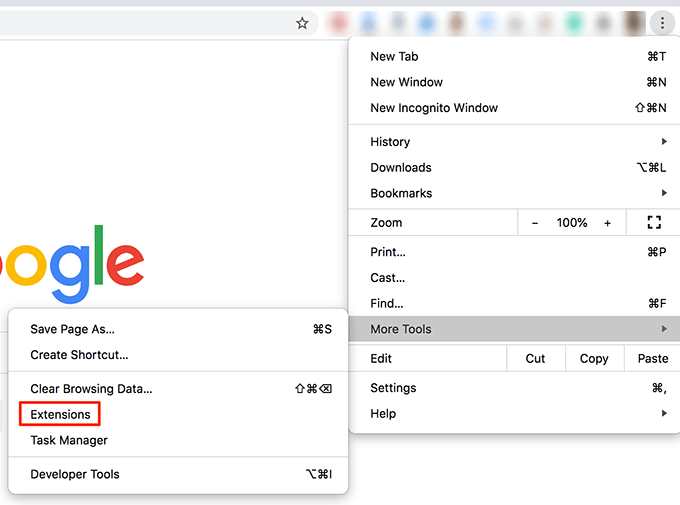
- ستظهر لك قائمة بكل الملحقات المثبتة. حدد الملحقات التي لا تستخدمها وقم بتفعيل التبديل الخاص بتلك الملحقات عن الموضع. سيؤدي هذا إلى تعطيلها في متصفحك.

- إذا كنت لن تستخدم ملحقًا على الإطلاق، فانقر فوق يزيل زر لإزالته تمامًا من Chrome.
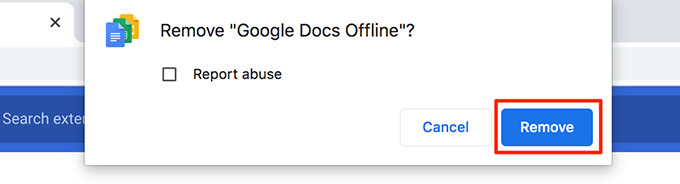
إزالة تطبيقات Chrome غير المرغوب فيها
يتيح لك Chrome تثبيت التطبيقات لأداء مهام مختلفة من داخل المتصفح على جهاز الكمبيوتر الخاص بك. إذا كنت لا تستخدم أحد هذه التطبيقات أو العديد منها، فيجب عليك إزالتها لتحرير الموارد وتسريع متصفح Chrome.
- افتح علامة تبويب جديدة في الكروم، اكتب ما يلي في شريط العناوين، ثم اضغط على يدخل.
كروم://التطبيقات
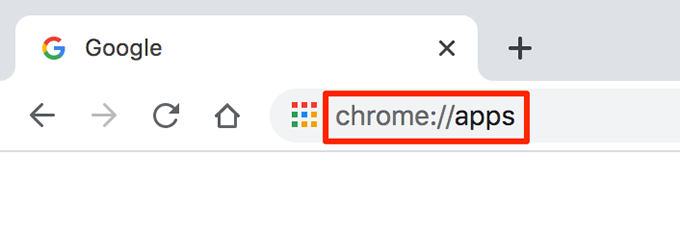
- ستشاهد التطبيقات المثبتة في متصفحك. انقر بزر الماوس الأيمن على التطبيق الذي تريد إزالته واختر إزالة من Chrome.
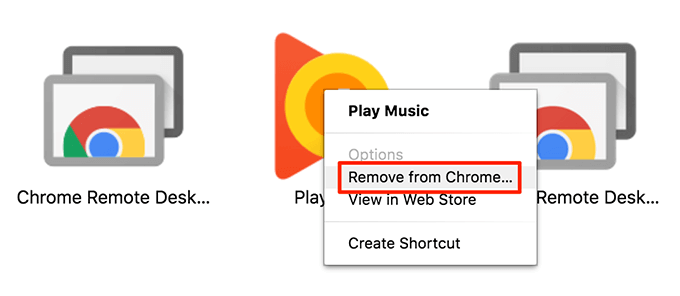
- يختار يزيل في المطالبة التي تظهر على الشاشة لإزالة التطبيق المحدد تمامًا من متصفحك.
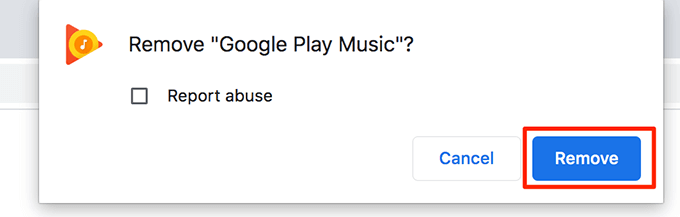
قم بتحميل صفحات الويب التي ستقوم بزيارتها مسبقًا
يأتي Chrome مزودًا بميزة ذكية تقوم بتحميل صفحات الويب التي يعتقد أنك ستفتحها مسبقًا. ويتضمن ذلك روابط لمواقع مختلفة على الصفحة الحالية التي تتصفحها.
يستخدم المتصفح خوارزميات معينة للعثور على الروابط التي ستنقر عليها، ويحتفظ بهذه الصفحات محملة مسبقًا حتى تتمكن من مشاهدتها.
- انقر على النقاط الثلاث في الزاوية اليمنى العليا من Chrome واختر إعدادات.
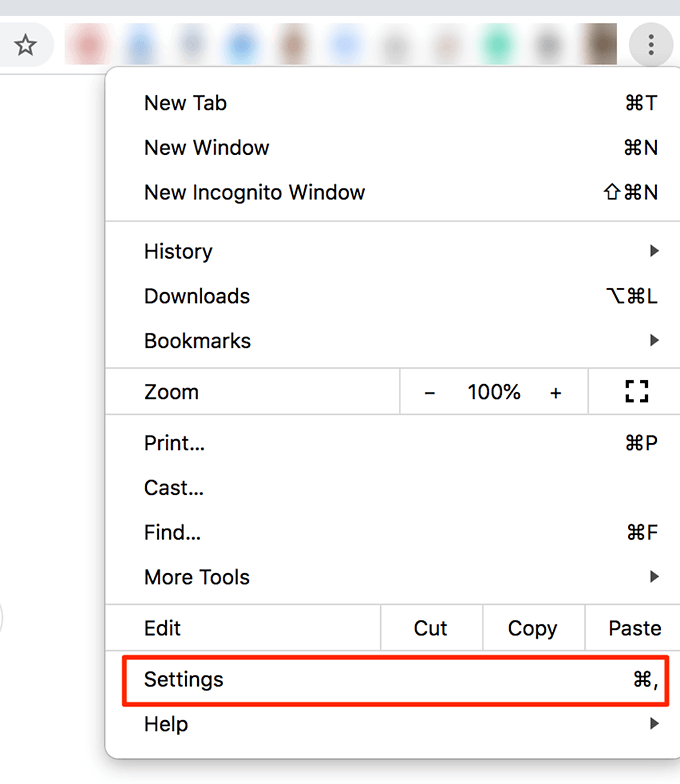
- اختر الخصوصية والأمان الخيار من الشريط الجانبي الأيسر.
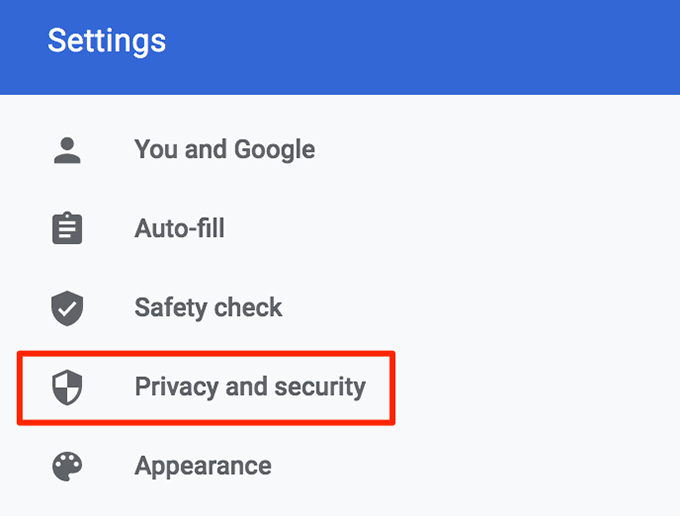
- يختار ملفات تعريف الارتباط وبيانات الموقع الأخرى من الجزء الأيمن.
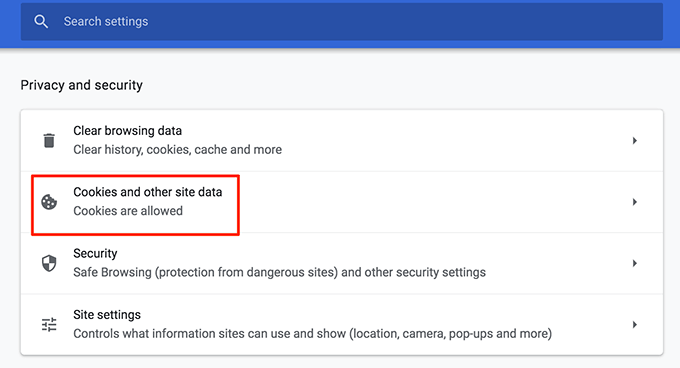
- قم بتدوير المفتاح لـ قم بتحميل الصفحات مسبقًا للتصفح والبحث بشكل أسرع الى على موضع.
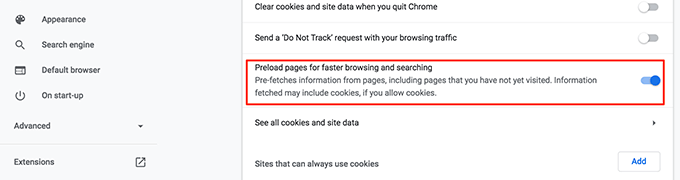
مسح سجل التصفح والبيانات الأخرى
من الجيد مسح سجل التصفح والبيانات الأخرى المحفوظة في Chrome للحفاظ على المتصفح في حالة جيدة. يساعد هذا في تحسين الأداء وتسريع متصفح Chrome.
- انقر على النقاط الثلاث في الزاوية اليمنى العليا واختر إعدادات.
- قم بالتمرير لأسفل وانقر على مسح بيانات التصفح خيار.
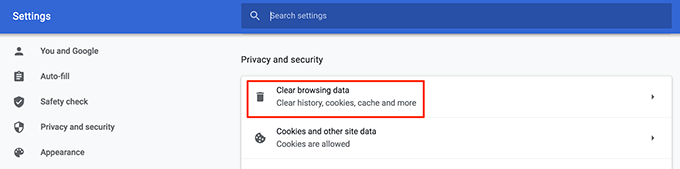
- في الشاشة التالية، قم بضبط الخيارات على النحو التالي:
النطاق الزمني – حدد الفترة الزمنية التي يجب حذف البيانات خلالها.
اختر نوع البيانات التي تريد حذفها من Chrome.
انقر مسح البيانات في الأسفل.
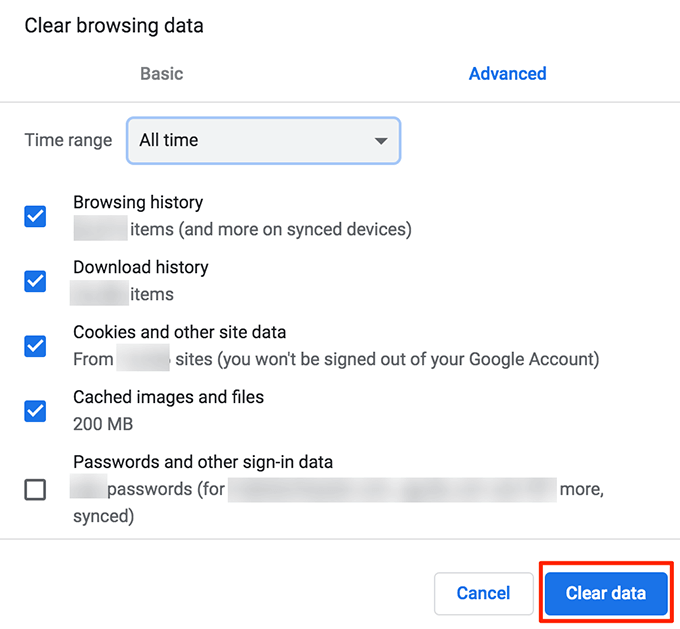
تنظيف جهاز الكمبيوتر الخاص بك باستخدام Chrome
يتضمن متصفح Chrome لنظام التشغيل Windows خيارًا يساعد في العثور على البرامج الضارة والبرامج المشبوهة الأخرى على جهازك. يمكنك استخدام أداة التنظيف هذه للعثور على تلك البرامج وإزالتها من جهاز الكمبيوتر الخاص بك نهائيًا.
سيؤدي هذا إلى تعزيز أداء Chrome على جهاز الكمبيوتر الخاص بك.
- حدد النقاط الرأسية الثلاث في الزاوية اليمنى العليا وانقر عليها إعدادات.
- قم بالتمرير إلى الأسفل وانقر متقدم.
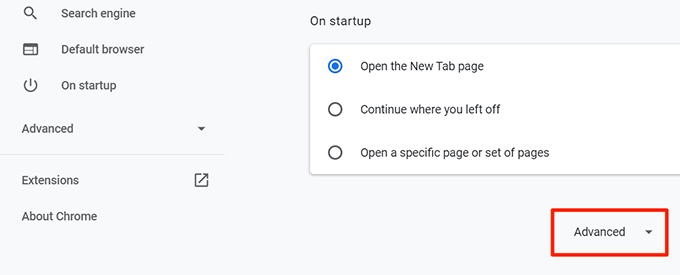
- قم بالتمرير إلى الأسفل وحدد تنظيف الكمبيوتر.
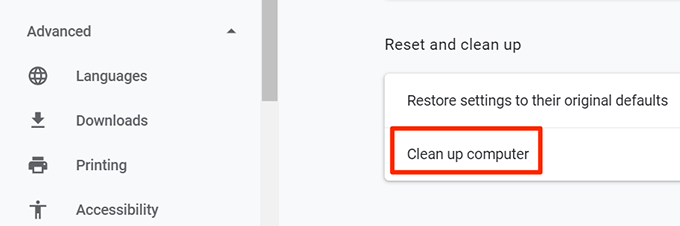
- انقر يجد على الشاشة التالية للعثور على البرامج المشبوهة وإزالتها.
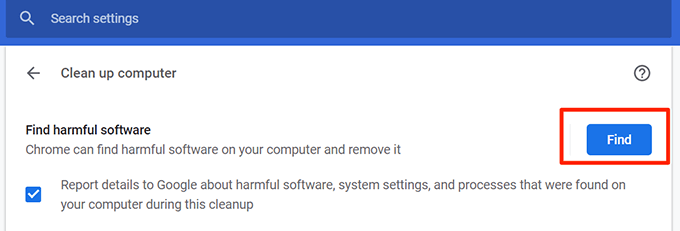
تعطيل الصور لجميع المواقع
إذا كنت تبحث فقط عن تصفح الويب لقراءة النص، فيمكنك تعطيل الصور لمواقع الويب التي تزورها. بهذه الطريقة لن يضطر Chrome إلى تحميل أي صور وسيؤدي هذا إلى تسريع جلسات متصفح Chrome. من الواضح أن هذا مبالغ فيه بعض الشيء، لذا
- افتح إعدادات Chrome بالنقر فوق النقاط الثلاث في الزاوية اليمنى العليا واختيار إعدادات.
- يختار الخصوصية والأمان من الشريط الجانبي الأيسر.
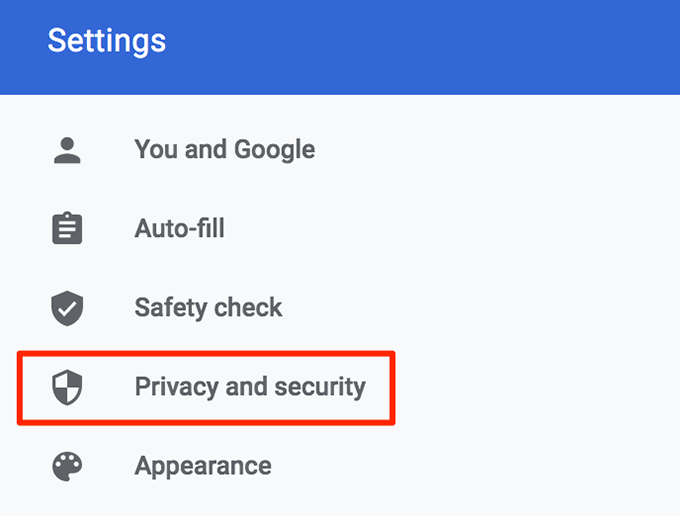
- يختار إعدادات الموقع في الجزء الأيمن.
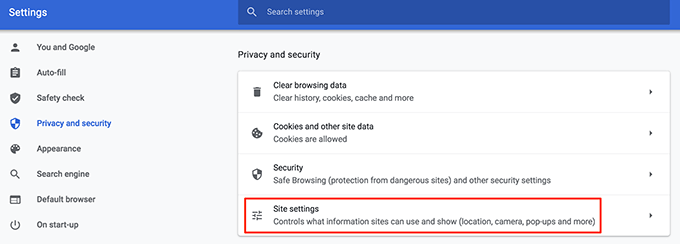
- قم بالتمرير إلى الأسفل وانقر الصور تحت محتوى قسم.
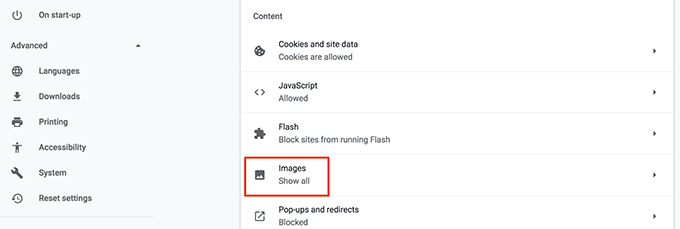
- قم بتدوير المفتاح بجوار إظهار الكل (موصى به) الى عن موضع.
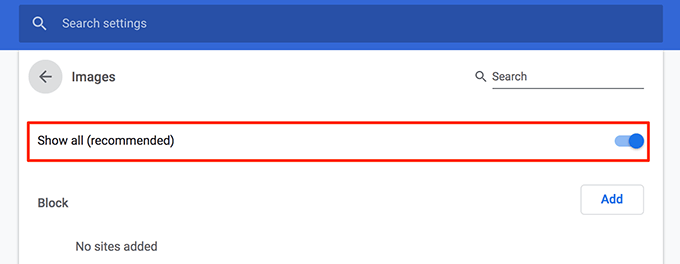
اختبار اتصالك بالإنترنت
ربما لا تكمن المشكلة في Chrome. ربما يكون اتصال الإنترنت لديك بطيئًا ويستغرق وقتًا طويلاً لتحميل صفحات الويب. إحدى الطرق للتحقق من ذلك هي اختبار سرعة اتصال الإنترنت لديك.
- يطلق الكروم وتوجه إلى اختبار السرعة موقع.
- انقر على الزر الكبير يذهب اضغط على الزر الموجود في منتصف الشاشة لتشغيل اختبار السرعة لاتصالك بالإنترنت.
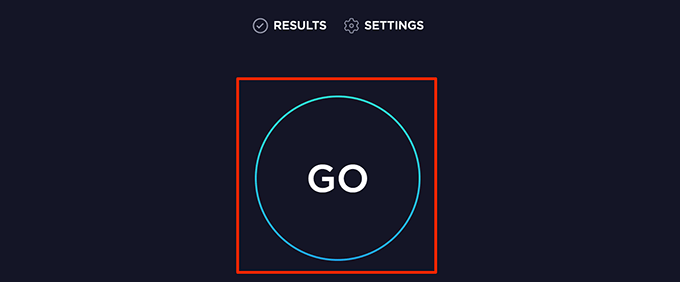
- موقع آخر لاختبار سرعتك هو سريع.
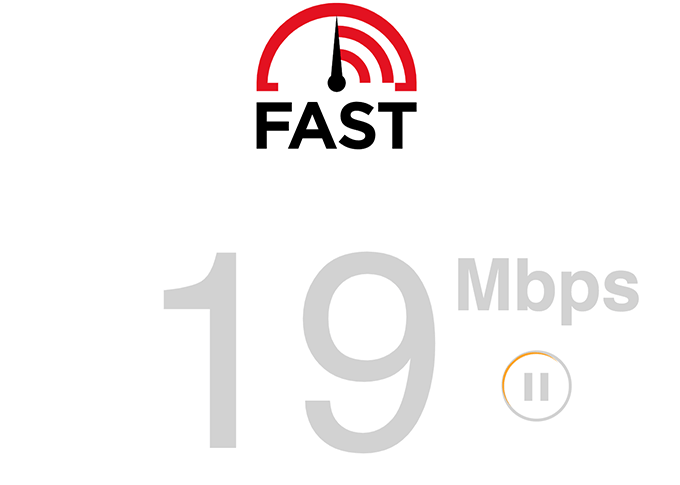
إذا كانت نتائج الاختبار لديك بطيئة للغاية، فيجب عليك الاتصال بمزود خدمة الإنترنت (ISP) وطلب إصلاح المشكلة منهم.
إعادة تعيين متصفح Chrome
إذا لم ينجح أي شيء، يمكنك إعادة تعيين جميع الإعدادات في Chrome إلى الإعدادات الافتراضية لتسريع متصفح Chrome. سيؤدي هذا إلى جعل المتصفح يعمل كما لو كنت تفتحه لأول مرة.
- يمكنك الوصول إلى إعدادات Chrome من خلال النقر على النقاط الثلاث في الزاوية اليمنى العليا واختيار إعدادات.
- انقر متقدم.
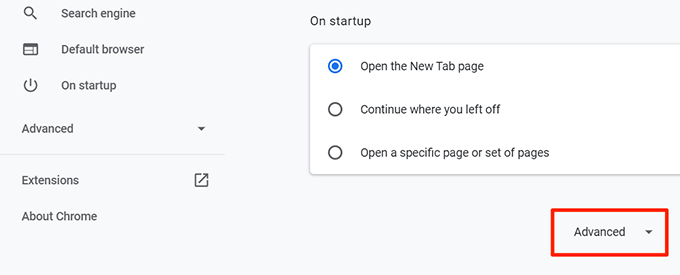
- قم بالتمرير إلى الأسفل وانقر استعادة الإعدادات إلى إعداداتها الافتراضية الأصلية.
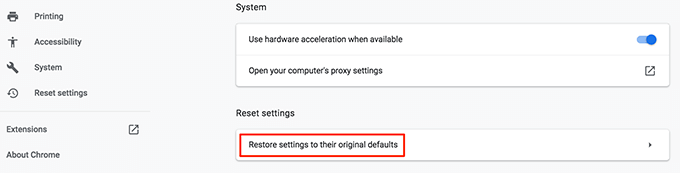
- انقر إعادة تعيين الإعدادات.
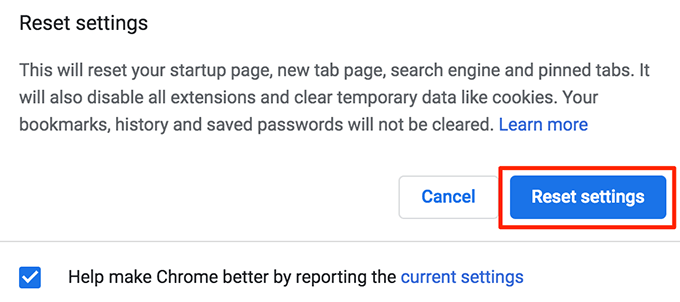
إذا تعطل Chrome أو تجمد بعد تنفيذ أي من الطرق المذكورة أعلاه، فهناك طرق لإصلاح هذه المشكلات. أخبرنا إذا كانت النصائح المذكورة أعلاه قد ساعدتك في تسريع Chrome على جهازك.
منشورات ذات صلة
-
كيفية إزالة حساب Google من Chrome
-
كيفية تقليل استخدام وحدة المعالجة المركزية في Chrome
-
كيفية إصلاح خطأ “ساعتك متقدمة” في Google Chrome
-
هل يتغير مظهر Google Chrome باستمرار؟ 3 حلول يمكنك تجربتها
-
كيفية الدخول والخروج من وضع ملء الشاشة في Google Chrome



